Introduction
Actuate e.Report Designer Professional is a report designing, building tool. It can connect with various databases and retrieve the data and display in richly formatted report. There are various specialized report components, such as charts and crosstabs to display data in the desired format. After the report is created and previewed, the generated executable file can be published to the Actuate iServer.
Integrated Development Environment (IDE) of e.Report Designer Professional
There are various browsers available in the e.Report Designer Professional which makes the IDE. All these browser works independently and can be docked and place as per the convenience. It can be closed and again re-opened from view menu in the main menu bar. The various browsers are
Report Structure: This consist the structure of the report and list all the component of the report.
Libraries: This consist report components or an Actuate Basic function for reuse in multiple report designs. These components can be shared by all the developers.
Properties: This display all the property of the selected components. These properties can be changed as per need. This also contains the tab for method, which contains the method that can be overridden to get the desire output. It display list of variables and class details.
Fields: This display all the fields fetched from the database.
Toolbox: This contains all the components which can be used to develop a report.
Output Browser: This displays the output and the error in the reports.
Scratch Pad: This is the place where unnecessary report component can be place during the build.
Layout: This is the place where designing and building of the reports are done.
Data tab: This is the place where the query is written to fetch the data from connected data source.
Debug tab: When there is an error in the report, this place comes handy.
View tab: This is where we view the report build.
Actuate e.Report Designer Professional.
Various Type of file of Actuate e.Report Designer Professional:
There are various kind of file generated in each stage of the report design procedure. Each file has a specific meaning and use. The process of generation is displayed below.
Different file generated in Actuate e.Report Designer Professional.
.rod: When the report is designed, the report object design (.rod) file is created which contains all the design.
.bas: Once the report is designed when it is build, it creates the basic actuate source (.bas) file. It contains all the code generated from .rod file. This file is used to debug the error in the report.
.rov: Report object variable (.rov) is a supporting file which contains the parameter and variable. This file is also created during the compilation of .rod file.
.rox: When we compile the .bas file it generate report object executable (.rox) file. This is the file which is run to view the report.
.roi: When we run the .rox file, it creates a report object instance (.roi) file. This file contains objects that store the finished report’s structure and data.
The various type of file used by Actuate e.Report Designer Professional.
Report Bursting:
Report Bursting is a feature of the e.Report Designer Professional where a single .rox file generates multiple .roi files. It is kind of linked reports where clicking in any of the link, generates the another .roi file which display the detail as per the selected linked.
How to make a report which can generate multiple .roi file for a .rox file?
1. Create a new file by clicking File->New.
2. Select Blank Information Object. It creates a blank report structure with report component, report structure and connection.
3. Select Textual Query Source, and then click on data tab. The window screen appears where SQL query is written.
Textual Query Editor.
4. Design the first report as you wish by using various components available in toolbox.
5. Select the field based on which you want to create another report.
6. Right click on the field in layout screen and then click properties.
7. There is a property called linking, expand the properties and there is link exp:
8. Click on open button in right hand side of textbox and write the linking expression in following format.
"Supervisor-" & [SNAME] & ".roi"
The format contains any string you wish to display in the name of .roi file generated and the field used to link the report with .roi extension.
9. Click ok to close the hyperlink builder window.
10. Now place a new report component from the toolbox in the content section of the report section available in report structure.
11. Design the second report within the new report component added.
12. Now override the method of the report component to link this report component with the link.
13. To override, select the report component in report structure.
14. Right click on the report component in report structure and then click properties.
15. Select the method tab and double click the method named: Function SuggestRoiName( row As AcDataRow ) As String
16. Now a new screen is shown in layout screen where custom codes can be written. Insert the code between the the beginning and end of the function.
SuggestRoiName = "Supervisor-" & row.GetValue( "SNAME" ) & ".roi"
The format for the system variable SuggestRoiName is same as that of the one in linking expression. The only difference is the database field [SNAME] is replaced by the row.GetValue() function. This function gets the value from the current row whose column name is same as that of the string passed. In this case the string is same as that of the database field in linking expression.
17. Once this is done save the design by clicking file->save.
18. To test the report, click Report -> Build and Run.
19. The output screen displays the report being compiled. Then it creates the .roi file which contains the main report.
20. Now clicking in the name Scott Waits will generate another report, which will display the detail as per the design.
21. Now clicking in the name Siva Ranjani Rajamani will generate another report, which will display the detail as per the design.
Conclusion
Using Actuate e.Report Designer Professional, we can generate powerful reports with charts and crosstabs with ease. The concept such as report bursting shows the power of simple code overriding. The custom code opens the lots of possibilities.
Reference
- Actuate User Guide





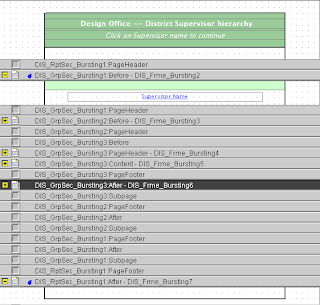










0 comments:
Post a Comment